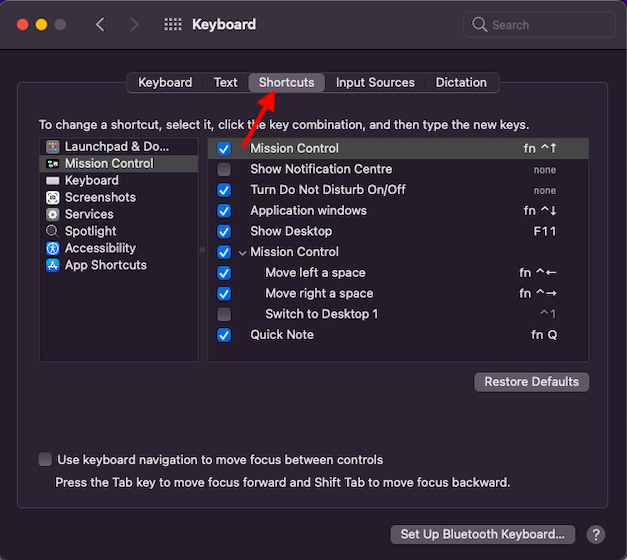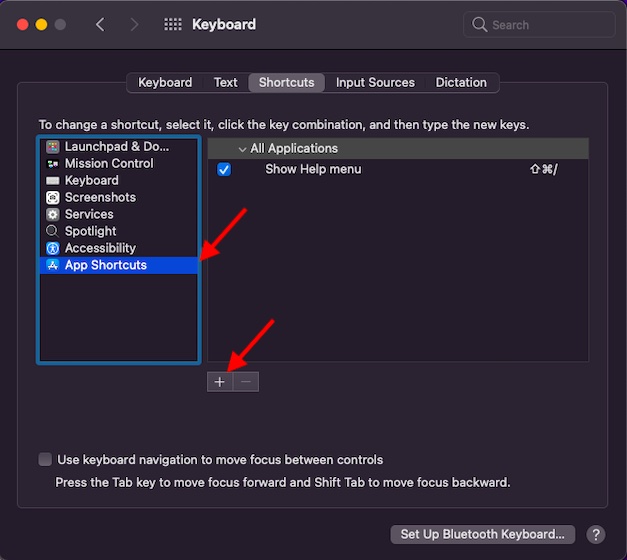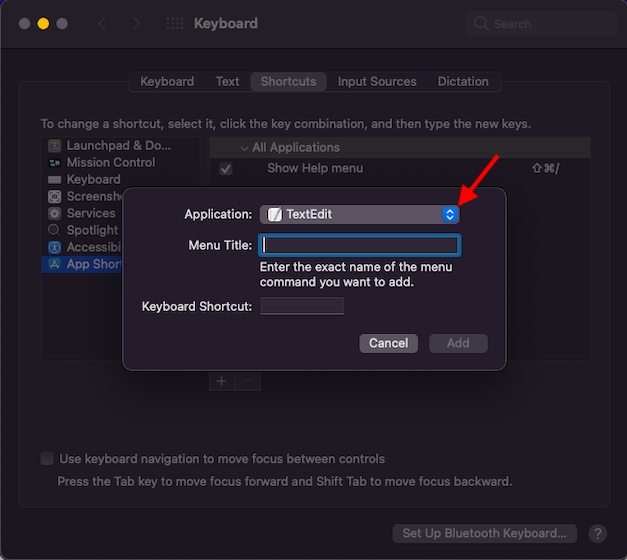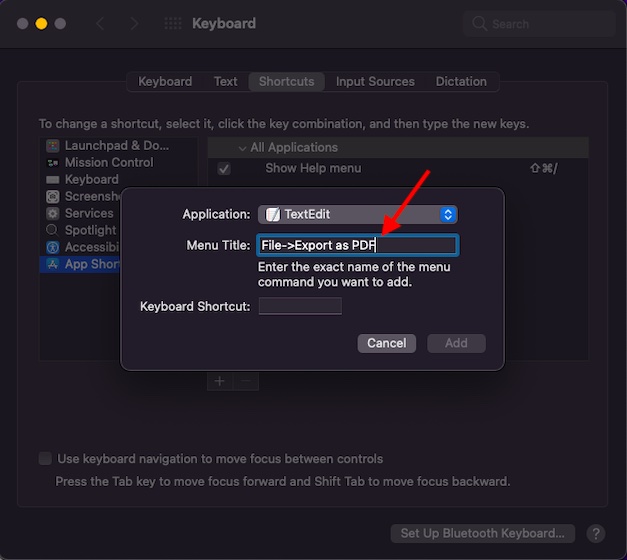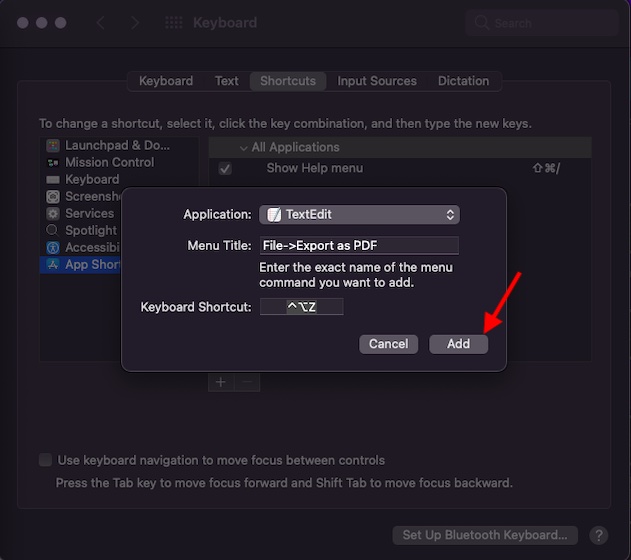Best Mac Keyboard Shortcuts for Boosting Productivity
Just like the Windows 11 keyboard shortcuts, there are a number of super handy shortcuts for Macs. Keep in mind that on keyboards for Macs, you will need to use “Option” instead of the Alt key and “Command” instead of the Windows logo key. If you are new to macOS, you will have to get acquainted with the modifier keys as they play a key role in most macOS shortcuts. Here are the modifier keys to look at:
Command or Cmd (⌘)Shift (⇧)Option (⌥)Control (⌃)Caps Lock (⇪)Fn
You should also know that there’s an option to customize the keyboard shortcuts too. We will detail this in the latter part of the article. Now that you know of the basic things to get started, let’s just dive into the list.
Useful Mac Keyboard Shortcuts to try
Before we detail all the possible Mac keyboard shortcuts available, here’s a look at the most useful and even the basic ones that definitely need your attention:
Note:
To access all the cool Apple Music shortcuts: Open the Music app and choose the Help menu. Next, click on Keyboard shortcuts.To unravel other hidden macOS shortcuts: Head over to the Apple menu -> System Preferences -> Keyboard -> Shortcuts.
Best Finder and System Keyboard Shortcuts for Mac
For the best Mac experience, you should master Finder and keyboard shortcuts can help in achieving that. Mentioned below are a number of shortcuts you can memorize:
Best Accessibility Keyboard Shortcuts for Mac
Accessibility allows you to use macOS (or even iPhone) in a much better way. If you are a fan, you shouldn’t miss out on these shortcuts.
Pro Tip:
macOS also lets you add the Accessibility Shortcuts icon to the menu bar and Control Center on your Mac. If you want to take control of features like VoiceOver, Zoom, Invert Colors, and more with ease, make sure to take advantage of this nifty feature. Go to System Preferences -> Dock & Menu Bar -> Accessibility Shortcuts. Now, check the box on the left of Show in Menu Bar/Control Center.
Best Spotlight Keyboard Shortcuts for Mac
Spotlight has got way more cool hacks up its sleeve than what meets the eyes. These Spotlight shortcuts can help big time in making things smoother for you.
Note: We have created a separate guide about Spotlight tips and tricks. So, if you are willing to unravel more tips related to Spotlight, do check that out.
Best Safari Keyboard Shortcuts for Mac
If you want to speed up your browsing experience using Safari, do not fail to have a solid grip on the neat Safari keyboard shortcuts for Mac.
Best Startup Keyboard Shortcuts for Mac
Startup keyboard shortcuts for Mac can come in really handy too. Here’s a look at some handful ones.
Best Document Keyboard Shortcuts for Mac
If your Mac is used more for writing and documentation, these keyboard shortcuts can prove really helpful to maintain the flow.
More Mac Keyboard Shortcuts
Create Custom Keyboard Shortcuts for Mac
As mentioned earlier, you can also get the ability to create custom keyboard shortcuts on Mac, which opens up new ways for you to use your Mac. If this interests you, here’s what you need to do:
Open System Preferences via the Settings on your Mac. After that, click on Keyboard and then select the Shortcuts tab.
Now, choose App Shortcuts on the left and then click on the Add button (+).
Next, click on the Application pop-up menu and select a specific app or All Applications.
You should note that not all apps can let you set keyboard shortcuts. If you don’t find an app in the list, click on Other and then locate the app with the help of the Open dialogue. Additionally, if you wish to set a shortcut for a menu command that shows up in several apps, select All Applications.
Next up, type in the menu command in the Menu Title field. Make sure to type the menu command exactly as it appears in the app. For instance, if you want to create a shortcut for the Export as PDF command, type File->Export as PDF.
Now, click on the Keyboard Shortcut field and then press the key combination (i.e press the Control, Option, and Z keys at once) that you wish to use as the shortcut. After that, click on Add. This creates the desired keyboard shortcut for you.
Note:
macOS lets you create keyboard shortcuts only for existing menu commands. Keep in mind that you are not allowed to create keyboard shortcuts for general-purpose tasks on your Mac. For example, opening an app.If you make a custom keyboard shortcut that already exists for another command or another app on your Mac, the new shortcut won’t work.To change a shortcut, select it, you need to click on the key combination and then pick a new key combination.If you want to remove a custom shortcut, select the shortcut and then click the Delete (minus) button.
Best macOS Keyboard Shortcuts to Boost Your Productivity
Now that you have got a ton of time-saving Mac shortcuts at your disposal, you can get the most out of them to get your work done faster. As mentioned before, these will take some time and practice to get into the groove of your workflow. Once they do, they will become an integral part of your routine.
For those who don’t know, these keyboard shortcuts work for Macs supporting the latest macOS 12 Monterey, macOS Big Sur, macOS Catalina, and versions going back to OS X Mavericks.
Do let us know which ones help you the most in the comments section below.