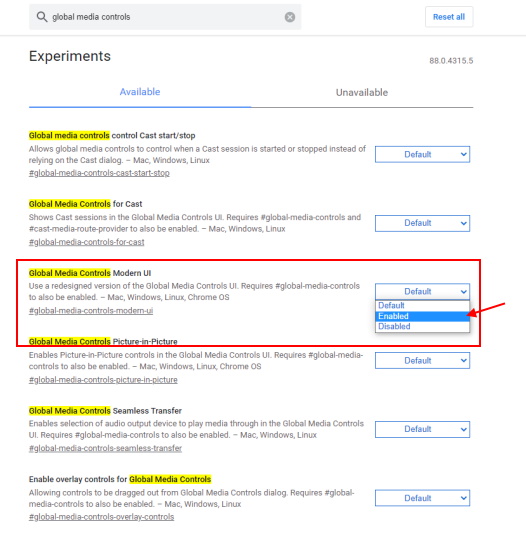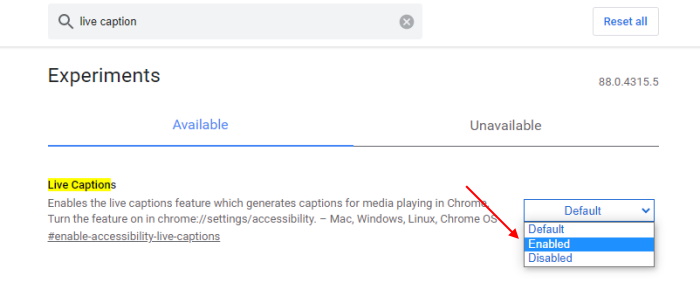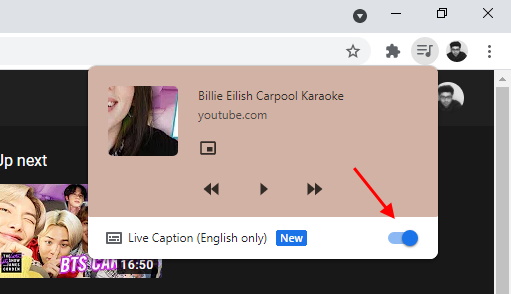Currently, if you want to enable Live Captions, you will first need to toggle a Chrome flag and then head to accessibility settings to turn it on. This is a hassle if you want to turn it off in the middle of watching a video or one that already has subtitles. Google Chrome is looking to make it simpler to enable Live Captions. It has baked a toggle to enable this feature into the Global Media Controls hub, which is really handy. So, if you want to add Live Captions to videos in your Chrome browser, closely follow the steps below:
Add Live Captions to Videos in Google Chrome
Note: I’m using Google Chrome dev build to demo this feature, so the Global Media Controls are already enabled for me. You will first need to enable its flag before you move on to the Live Captions one.
Open Chrome and head to ‘chrome://flags’ in a new tab.
Search for ‘Global Media Controls’ and enable the ‘#global-media-controls-modern-ui’ flag from the dropdown menu.
Next, search for ‘Live Captions’ and enable the ‘#enable-accessibility-live-captions’ flag from the dropdown menu.
Restart your Chrome browser to apply the changes.
Navigate to YouTube or any other video streaming service. Play a video and see the ‘Global Media Controls’ icon pop-up next to the address bar. Click on this icon to find the new ‘Live Caption (English Only)’ toggle.
If you want to see this feature in action, just toggle Live Caption, and voila, you are done. While the feature flags can be enabled in any version of Google Chrome, it seems like Live Captions work only in the Canary build at the moment. So yeah, if you’re eager to try out the feature working, download the aforesaid build from this link and follow the steps above to get it working. It is a nifty feature that’s been ported from Android over to Chrome to help disabled Internet users.