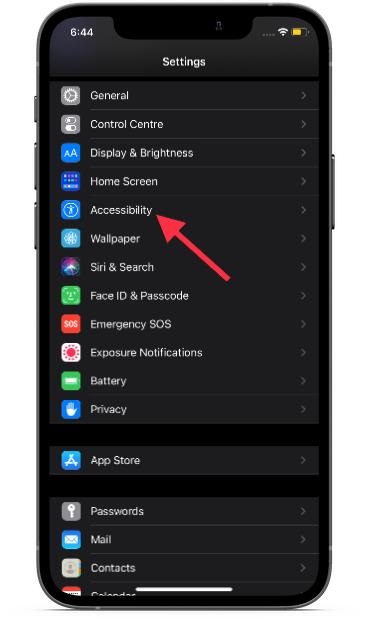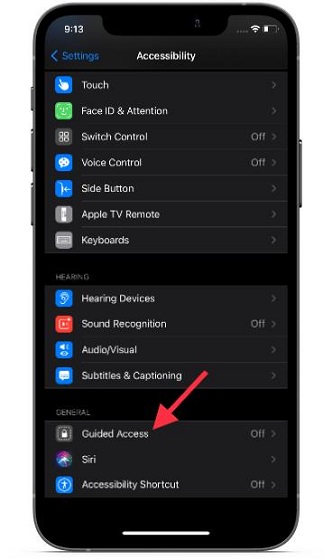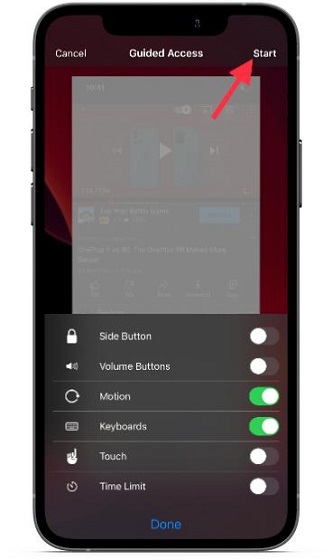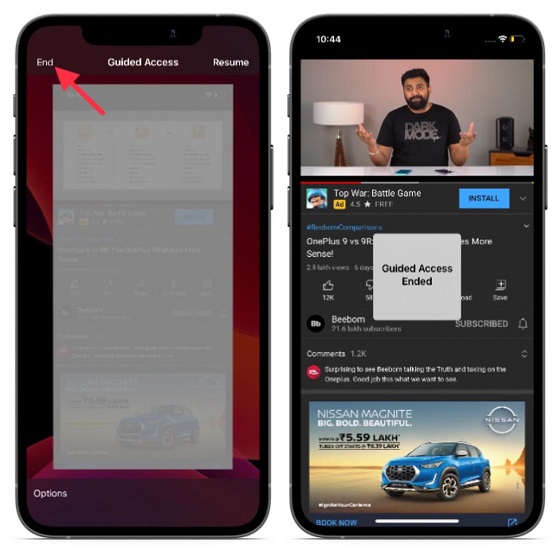Disable Touchscreen on iPhone and iPad for Kids
To get the most out of this accessibility feature, it would be apt to get the basics out of the way first. You can use the table below to navigate to a relevant section at any point in time.
What is Guided Access on iOS?
Guided Access is designed to limit your iPhone or iPad to a single app, allowing you to control which features are available for use during that period. To be precise, it lets you offer anyone restricted access to your device. Beyond parental controls, the ability to lock iPhone inside an app and completely disable touch can also come in super handy when you are on a long binge-watching spree. Yeah, you read that right! You can take advantage of this feature to prevent accidental touch or tap from halting the smooth playback. As iOS offers a straightforward way to enable and disable Guided Access on iPhone, which is a nifty gesture, you can go back and forth with ease. That said, let’s dive straight into the steps and see how it works.
Enable Guided Access on Your iPhone or iPad
For starters, you will need to activate Guided Access and fine-tune it in line with your needs.
Now, tap on Accessibility.
Next, scroll down to the bottom and choose Guided Access.
Next up, turn on the toggle for Guided Access.
Note:
Once you have enabled Guided Access on your iOS device, you can customize passcode settings, time limits, and display auto-lock. Besides, there is also an option to enable Accessibility Shortcut by triple-clicking the side/power button. To do so, make sure to turn on the toggle right next to Accessibility Shortcut. You must also set the Guided Access passcode and turn on the toggle for Face ID (subject to availability). It will let you double-click the side button to end Guided Access with Face ID.
Disable Touchscreen on Your iPhone and iPad
Once you have activated Guided Access on your iOS device, launch the preferred app. For this guide, I’m going to use YouTube. So, open the app and play a video. After that, triple-click the side/power button and then tap on Options at the bottom left corner of the screen.
Next, toggle off Touch to disable the touchscreen.
Now, tap on Start at the top right corner of the screen and then set a Guided Access passcode (if you hadn’t set it earlier).
That’s pretty much it! You have successfully disabled the touchscreen on your iPhone/ iPad, and the person using the device is limited to one app, which is YouTube in this case.
Exit Guided Access Mode and Re-Enable Touchscreen on iPhone and iPad
Exiting Guided Access on iOS is super easy. Follow the steps below to re-enable the touchscreen on your iPhone or iPad:
Use Guided Access to Disable the Touchscreen of Your iPhone and iPad
That’s pretty much it! Now that you know how this hidden gem works, make the most of it to either prevent your kid from going overboard or enhance your media-watching experience. Personally, I make sure to bring it into action before kickstarting a Money Heist or Friends binge-watching spree. I always keep Guided Access enabled on my iPhone, which means I can start using it with the quick triple-click gesture at any time. Accessibility in iOS 14 has got a wide range of helpful features, including Magnifier, Switch Control, VoiceOver, and Guided Access. Let me know your favorite and the reasons why you like them the most in the comments below.