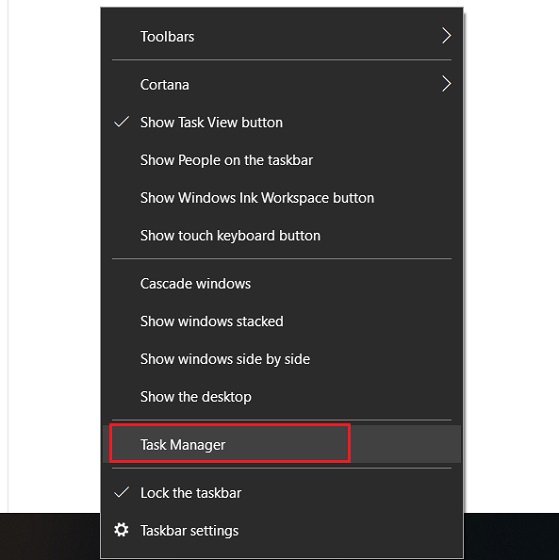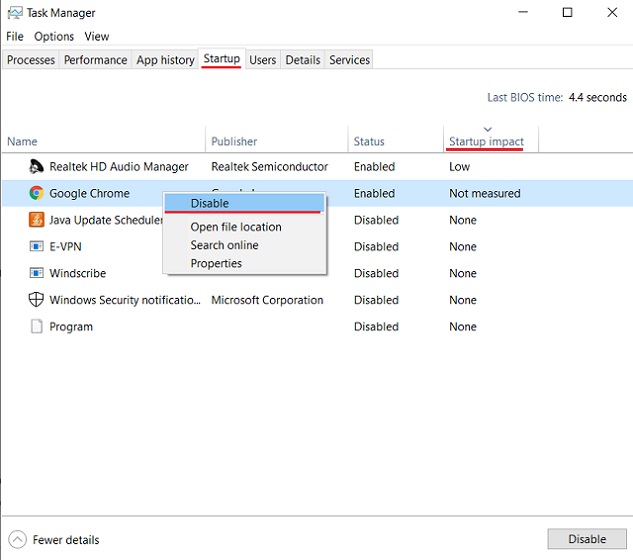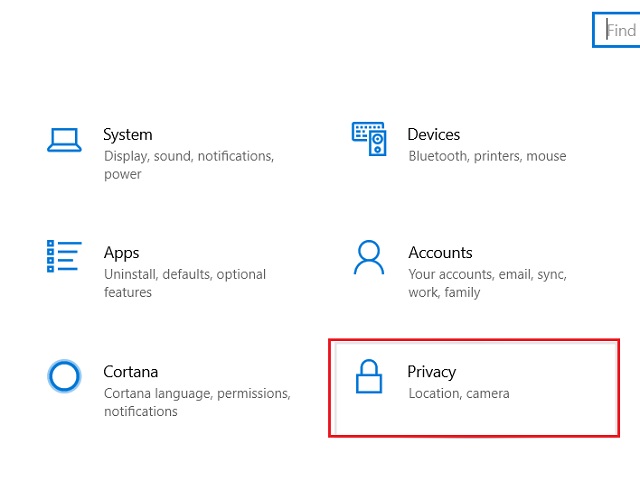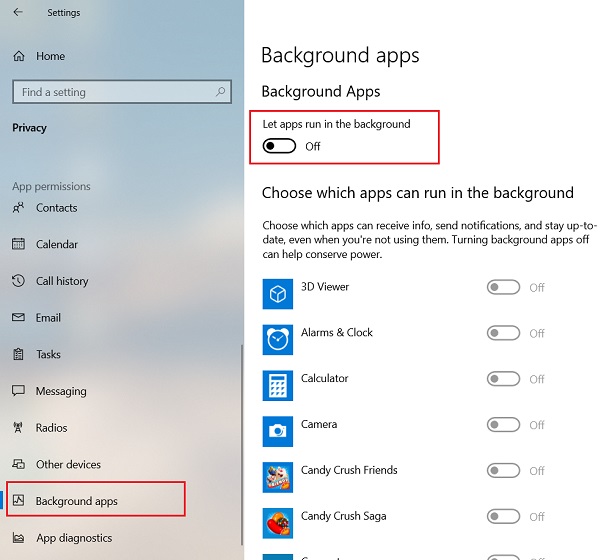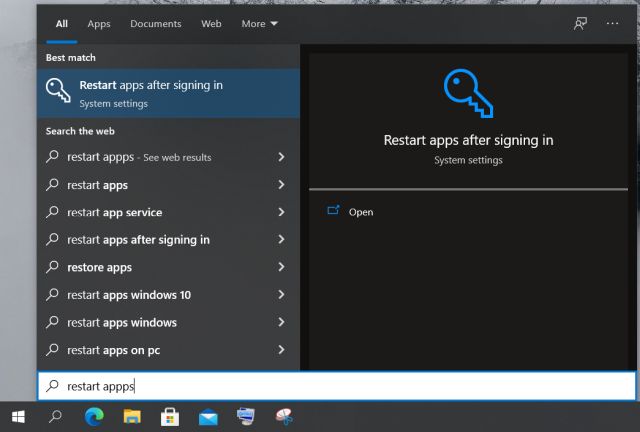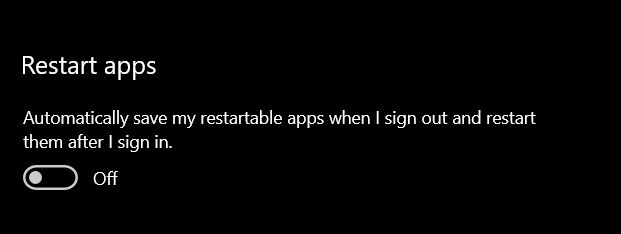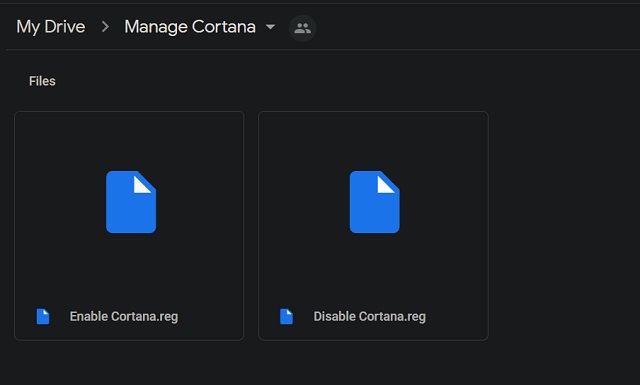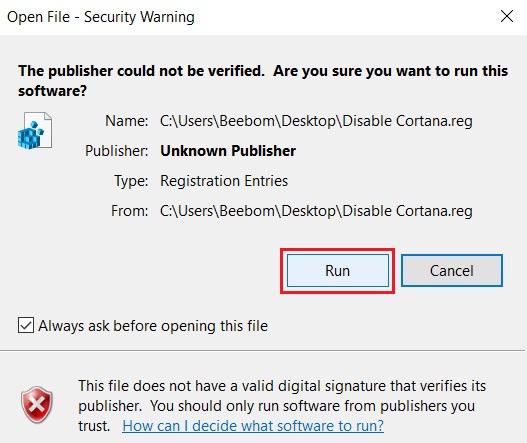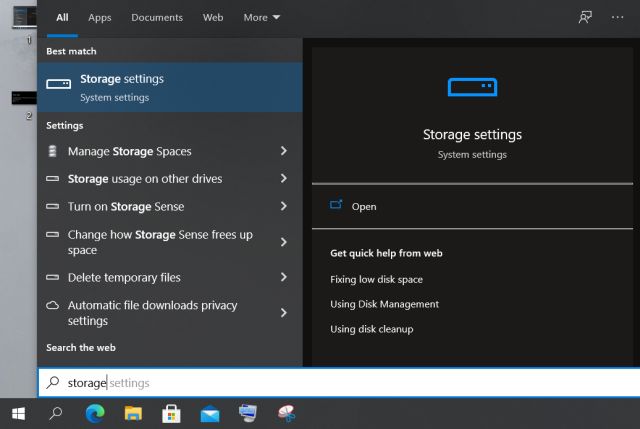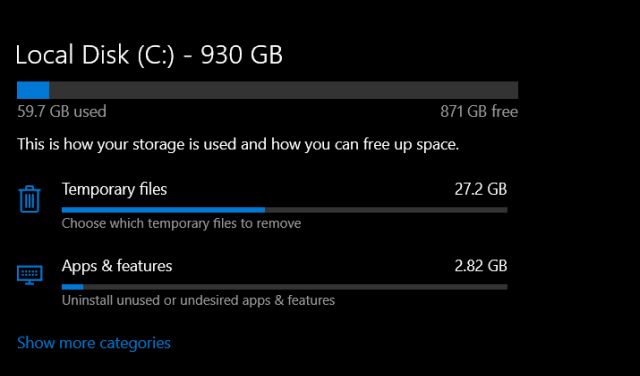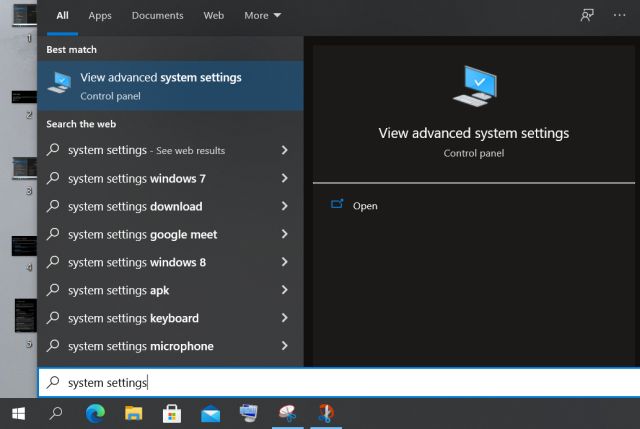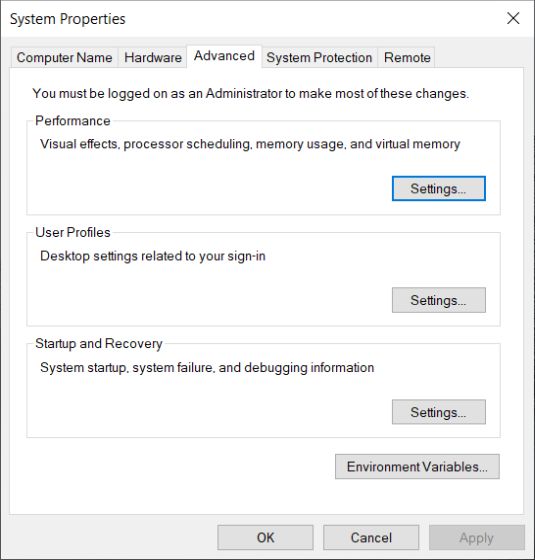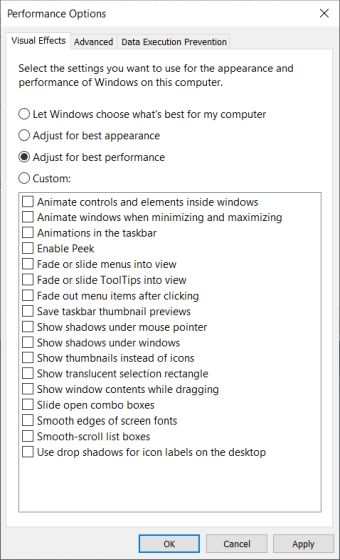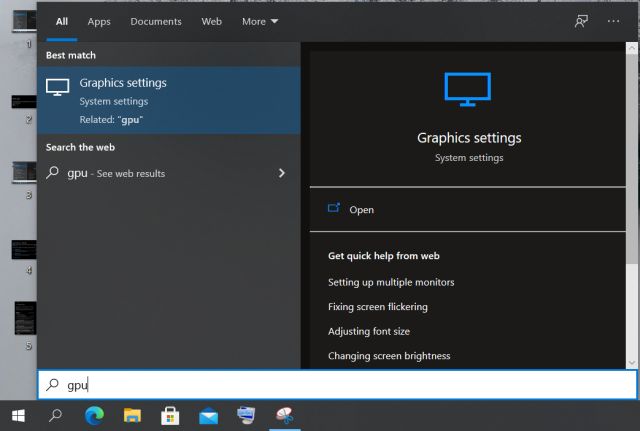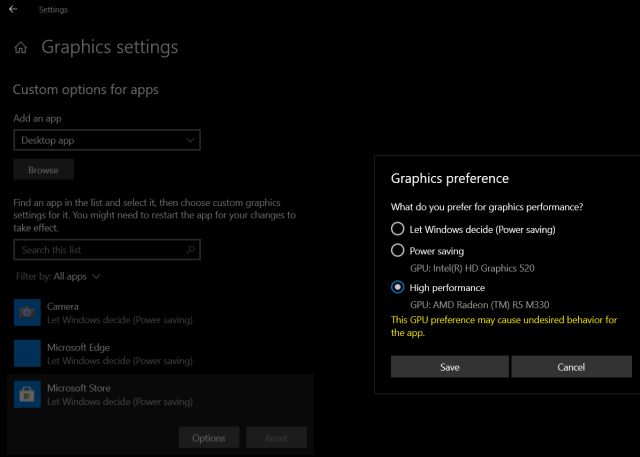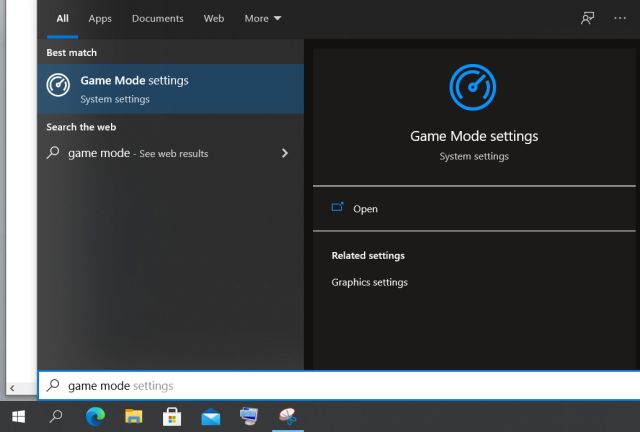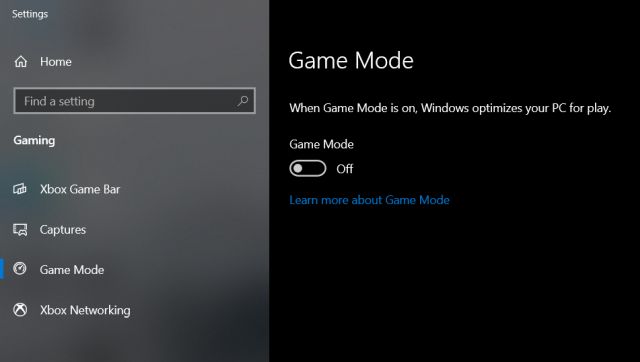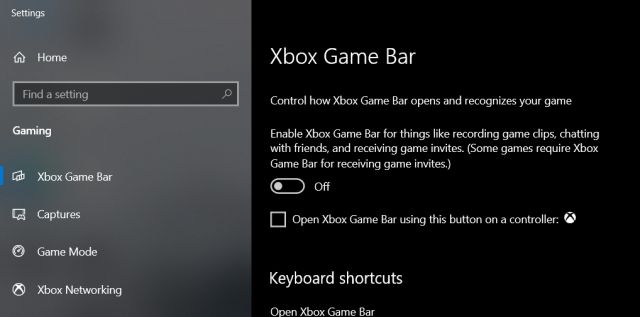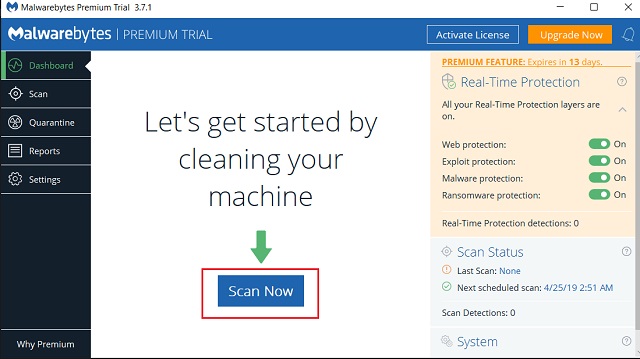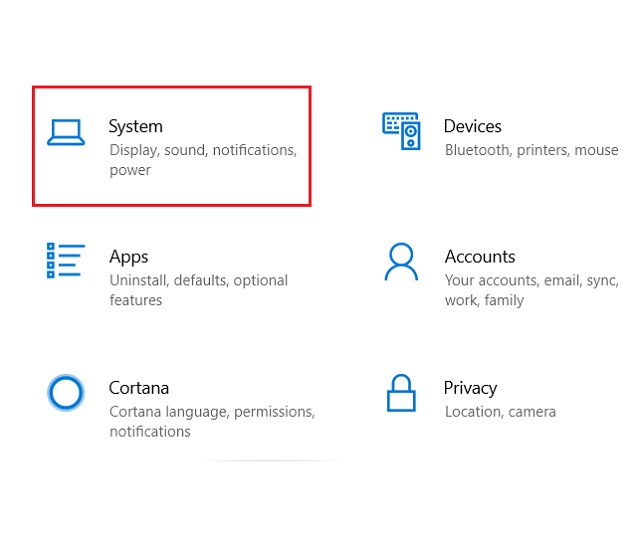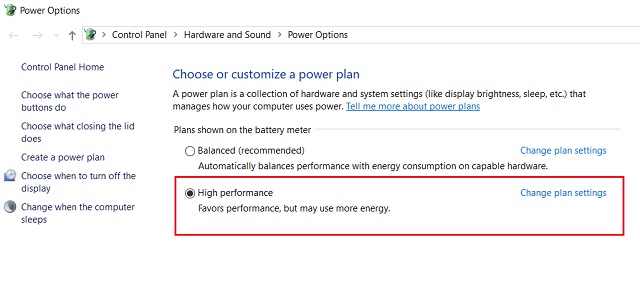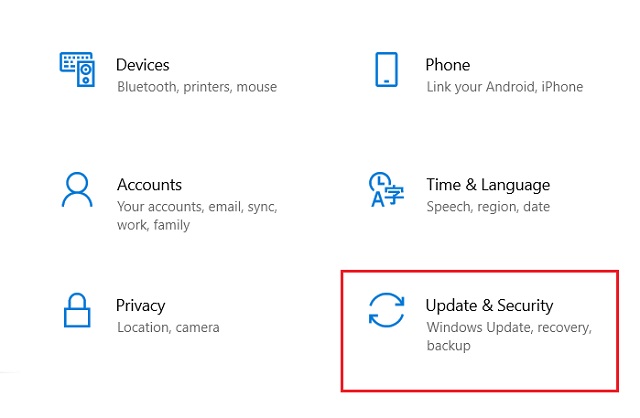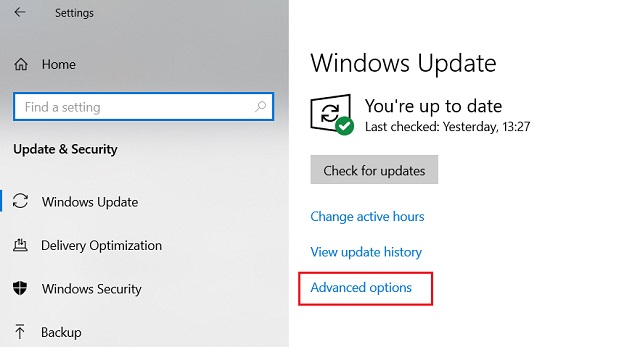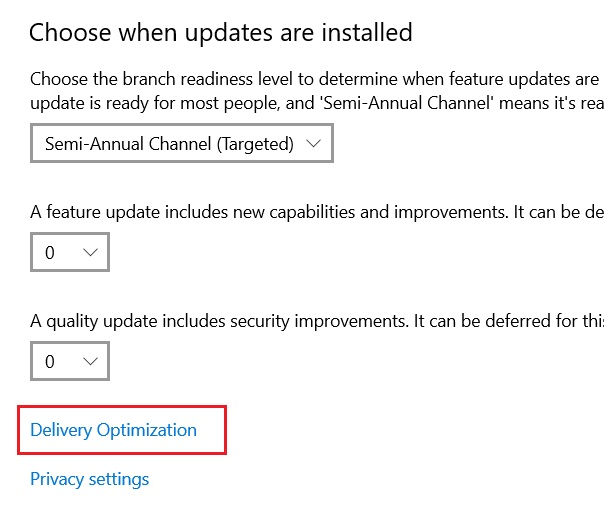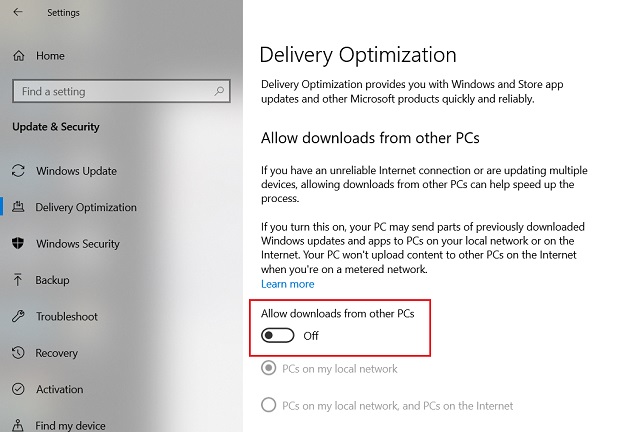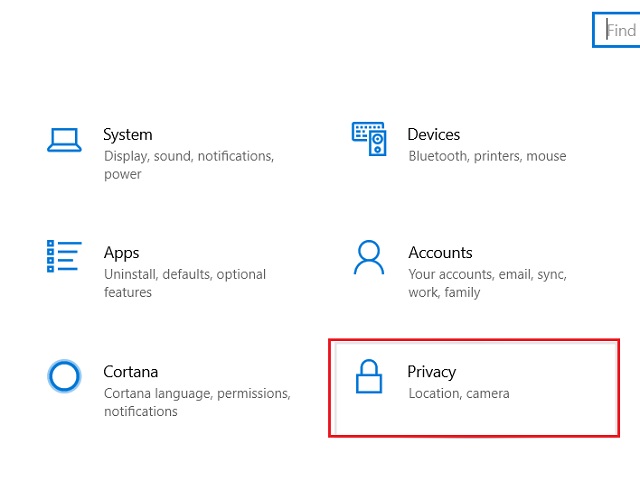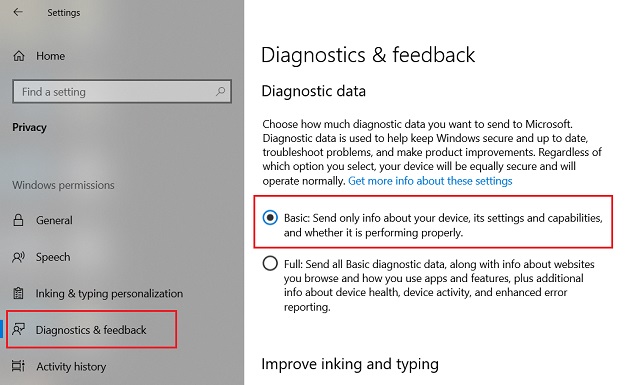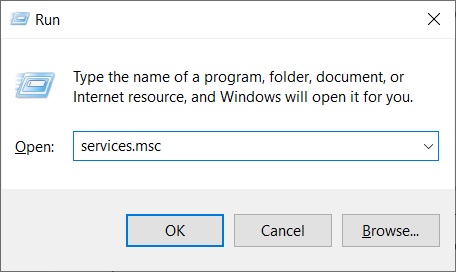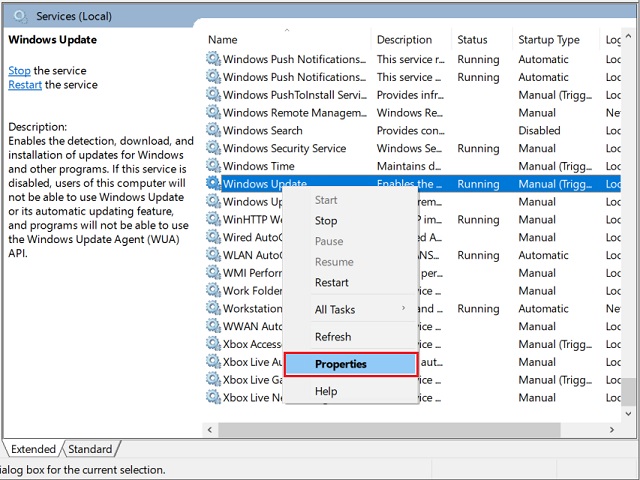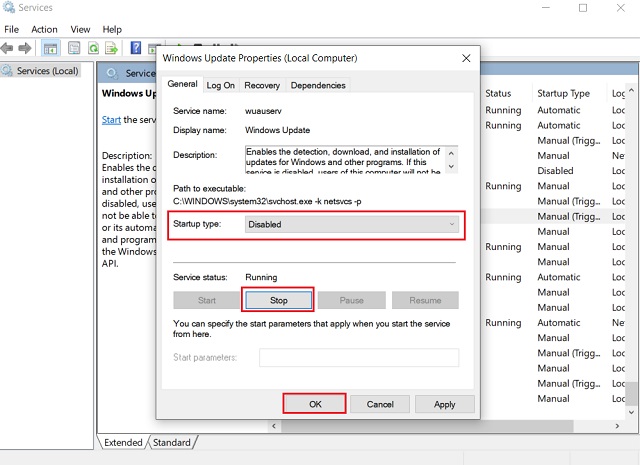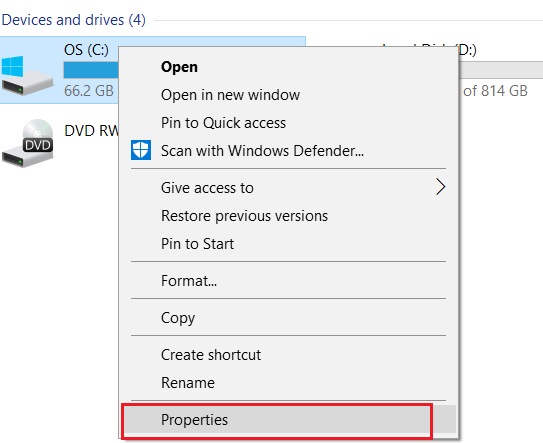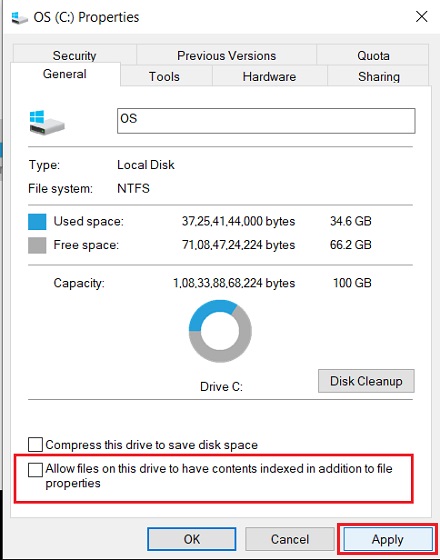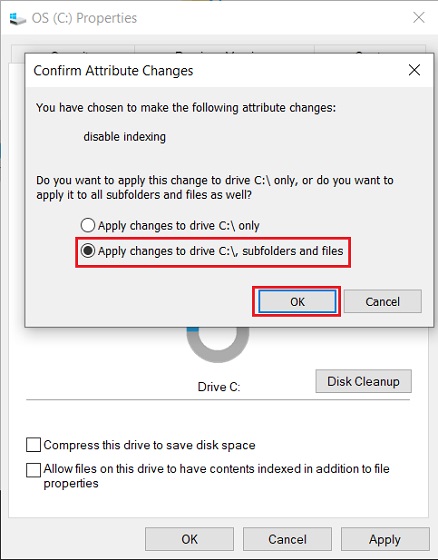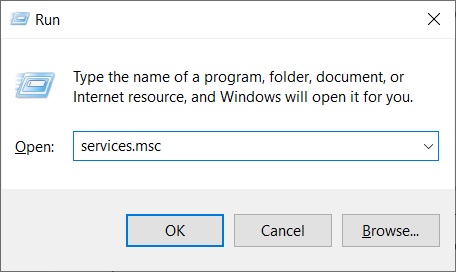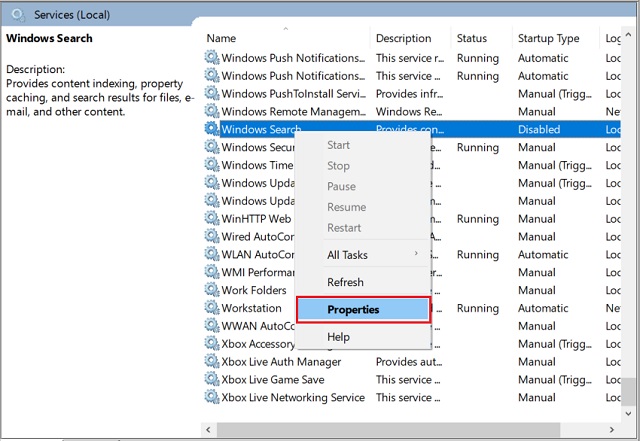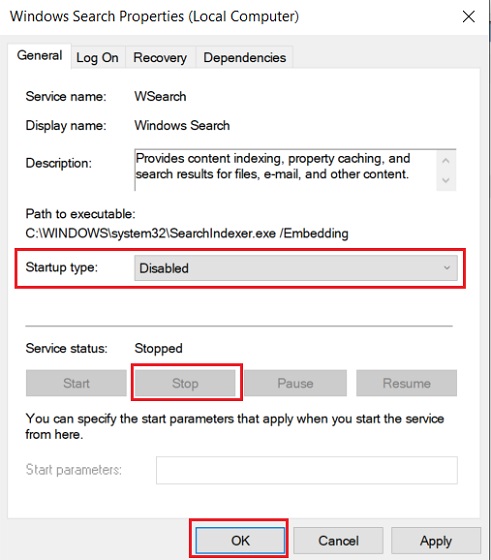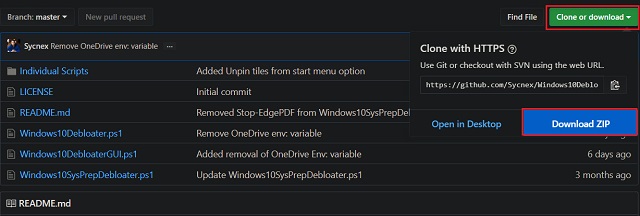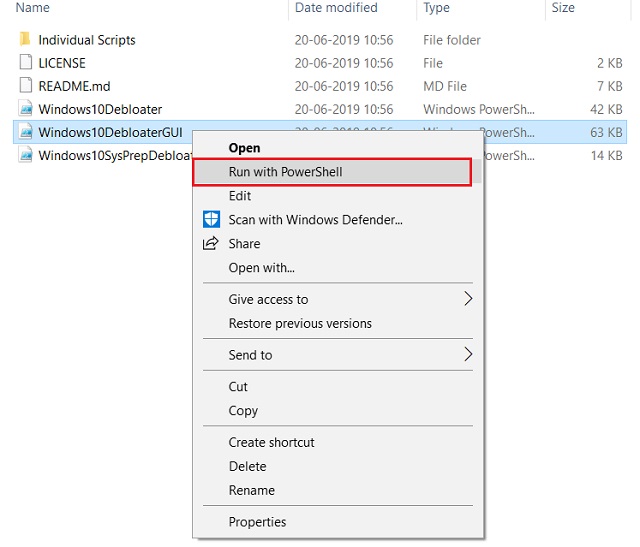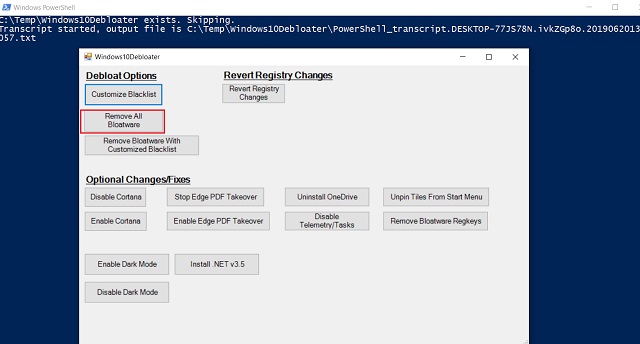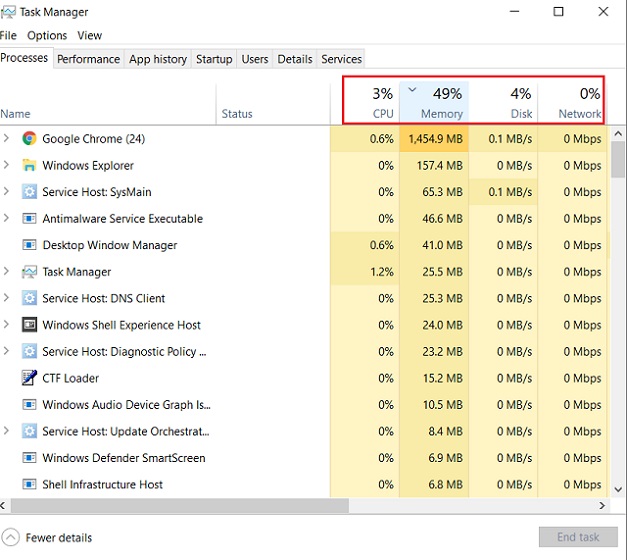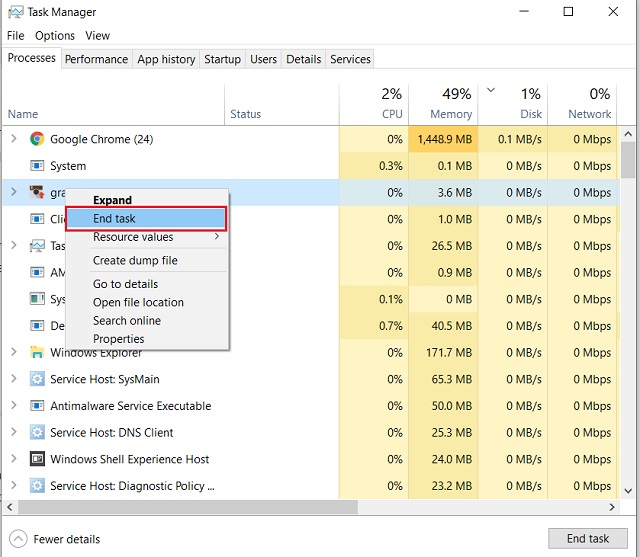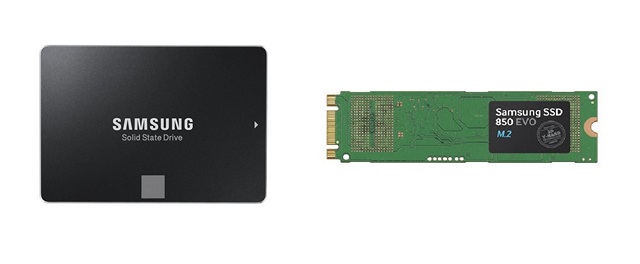Speed Up Windows 10 (Updated August 2022)
Note: This article is aimed at Windows 10 users. If you’re using Windows 11, we have a dedicated article for speeding up Windows 11 that you can check out. In this article, I will take you through some beginner tips for Windows 10 that you should be acquainted with. After that, you can move to advanced steps to further improve your Windows 10 performance. For quick navigation, you can click on the link below and jump to the relevant section.
1. Disable Startup Programs
Startup programs are basically applications that start running the moment you turn on your Windows 10 PC. Even if you have not opened them manually, these programs run in the background and sit in your system tray. These apps eat away at your computer resources and slow down Windows significantly.
The biggest problem with these startup programs is that they make your Windows 10 PC slow to boot as there are too many apps gobbling up your PC resources. To stop these programs from automatically running when your computer starts, follow these steps.
- Right-click on the Taskbar and open Task Manager (or simply, press Ctrl + Shift + Esc).
- Switch to the “Startup” tab and check for unnecessary apps with a higher impact on the system. You can do so by clicking on the “Startup Impact” label. Next, right-click on applications and click on “Disable”. Do this for every unnecessary app. This will speed up Windows 10 every time you turn on your PC.
Note: Over time, with the installation of new programs, fresh apps are added to this list. So keep checking the Startup tab periodically and disable unnecessary apps right away.
2. Disable Background Apps
Background apps are Windows apps that run in the background to receive notifications and updates. While messaging and email apps may require background sync, apps like Candy Crush and Calculator don’t need it at all. These apps continuously run in the background and make the computer slow, besides draining the battery. So to drastically speed up Windows 10, first disable the background apps. Here is how to do it.
- Open Windows Settings and click on “Privacy”.
- Here, scroll down and open the “Background apps” tab from the left pane. On the top, disable the “Let apps run in the background” option altogether. If you wish to customize the settings per app, you can do so as well.
3. Block Apps After Reboot
To make Windows 10 faster, you must block apps from automatically restarting after reboot. It is different from Background and Startup apps. Windows 10 allows some apps to restart their services and launch the last session so the apps are ready at launch. However, it can have a detrimental effect on the performance of your Windows 10 laptop or desktop. Here is how you can disable it.
- Press the “Windows” key once and search for “restart apps”. Now, open “Restart apps after signing in“.
- Here, simply disable the toggle for Restart Apps and that’s it.
4. Disable Cortana
If you use Cortana regularly, then you may skip this section. However, if you do not use Cortana (like most of us) and want to limit your search to just your local PC, then it’s better to disable it at once. It will save you a lot of computer resources as Cortana keeps hogging memory and important resources in the background. Follow these steps to disable Cortana and speed up Windows 10 significantly.
- We have created two Registry files that you can use to enable or disable Cortana with one click. So download both the files from here.
- After that, double click on “Disable Cortana” and click on “Run”. That’s it. Now restart your computer and Cortana will be gone.
- In case you want Cortana back, then simply double click on “Enable Cortana” and run the file. Restart your PC, and Cortana will be at your service once again.
Note: Microsoft keeps adding back Cortana after every Windows update. So you will have to run the same Registry files to disable it again.
5. Remove Junk Files
You should periodically clean up junk files on your PC to speed up Windows 10. These files stay on the hard drive and eat up space even though they have no utility in the functioning of the OS. Having said that, keep in mind, do not install third-party programs to remove junk files. Most of those programs slow down the PC. Instead, I would recommend you to use the built-in Windows 10 tool to clean up your PC.
- Press the Windows key once and search for “Storage”. Now, open “Storage Settings”.
- Here, click on “Temporary files“.
- After that, simply click on “Remove files“. You are done.
6. Adjust Visual Effects
If you don’t have a powerful GPU, then it’s better to disable visual effects. It will offload tasks from the CPU and help boost Windows 10 performance.
- Press the Windows key once and search for “system settings”. Now, open “View advanced system settings“.
- Here, click on “Settings” under the Performance section.
- Finally, click on “Adjust for best performance” and then apply the changes.
7. Use GPU for Intensive Programs
If you have a powerful GPU, then you can force programs to take advantage of the GPU instead of the CPU. There might be apps that don’t use it often and rely on the CPU to carry out tasks. By forcing these apps to use the GPU, the CPU on your Windows 10 PC will be available for other tasks, and the performance will get much better.
- Press the Windows key once and type “GPU”. Now, open “Graphics Settings“.
- Here, click on the app that you want to run through the GPU. After that, click on “Options” and choose “High Performance,” which will use the dedicated GPU. If an app is not available on the list, then you can add new apps from the “Browse” button.
8. Disable Game Mode
If you don’t play games on your PC, it’s better to disable Xbox Game Mode on Windows 10. You might not be aware, but it takes up a huge chunk of resources due to the availability of instant screen, video, and audio capturing.
- Open the Start Menu and search for “Game Mode“. Now, open “Game Mode Settings”.
- On the next page, disable the toggle for Game Mode.
- After that, go to “Xbox Game Bar“ and “Captures” settings and disable all of the toggles and checkboxes.
9. Uninstall Multiple Antivirus Programs
It is a bad idea to install multiple Antivirus programs to secure your PC. An antivirus checks file integrity in the background, which in turn eats disk usage. Having multiple antiviruses will further make your computer slow. Installing an antivirus on Windows 10 is avoidable as the OS comes with Windows Defender pre-installed. And frankly, it’s pretty good and reliable.
In case, your PC is attacked by some rogue virus and Windows Defender is unable to remove it then we recommend installing Malwarebytes to clean up your PC. Malwarebytes will speed up Windows 10 and also remove malware and rogue programs.
Install Malwarebytes (Free, Premium version starts at $39.99/year)
10. Speed Up Windows 10 by Managing Windows Settings
There are a few Windows settings that you should change to maximize the performance on your Windows PC. Of all the options, we start with the Power Options
Change Power Plan
- Open Settings and click on “System”.
- Now click on “Power & Sleep” on the left pane. After that, click on “Additional Power Settings” on the extreme right pane.
- In the Control Panel window, choose “High Performance” as your power plan. That’s it. You should now see a performance jump on your Windows 10 PC.
Disable Delivery Optimization
To provide faster updates, Windows offers a feature called Delivery Optimization. It uses computers on the local network to transfer chunks of Windows update files to the nearby PC. If you keep it turned on, then your PC may be used as a node to connect with other PC for sending update files. While it’s a good effort by Microsoft, it comes at the cost of performance deterioration. Also, it eats your bandwidth bringing down the overall performance of your PC. So, to turn it off and drastically speed up Windows 10, follow the steps listed below:
- Open Settings and then click on “Update and Security”.
- Here, click on “Advanced Options”.
- Now, scroll down and click on “Delivery Optimization”.
- Finally, turn off the toggle below “Allow download from other PCs”. You are done.
Change Privacy Settings
- Open Settings and click on “Privacy”.
- Now, go to the “Diagnostics and feedback” tab and change the Diagnostic Data to “Basic”. It will prevent your PC from sending huge amounts of data in the background.
Note: There are many options under the Privacy Settings. We recommend you go through each menu and decide if you want to hand over your data to Microsoft. If not, disable it then and there. It will stop constant telemetry in the background and may offload some resources from your PC, hence boosting the Windows 10 performance.
11. Disable Windows Update
Asking users to disable Windows Update is not sound advice as there can be security implications. However, Windows is terrible at handling updates and makes the PC slow altogether. For example, if you are running an old PC with low-powered specs, you don’t want to install feature updates. Yet, Microsoft shoves down every Windows update user’s throat. Also, Windows keeps downloading and transferring huge files in the background, which significantly slows down your PC. So it is better to disable the update and turn it on, only when you want to update your Windows 10 machine. It will offload unnecessary background processes and will notably speed up Windows 10. So to disable Windows 10 updates, follow these steps.
- Press Windows and R keys at once on your keyboard. A small ‘Run’ window will appear in the bottom-left corner. Type services.msc and hit enter.
- The Services window will open. Here, scroll down and look for “Windows Update”. Right-click on it and open “Properties”.
- Here, click on the “Stop” button and then change the Startup Type to “Disabled”. Finally, click on the “Ok” button.
Note: While the above steps are good to stop the current cycle of Windows update, it gets reactivated after a while. To fully disable Windows update, you have to block it using the firewall. I have written an extensive guide on how to completely block Windows update. Give it a read if that’s what you desire.
12. Disable Indexing on Older Windows 10 PCs
In simple terms, Indexing means keeping a list of all the files located on your PC. It helps Windows in finding the file quickly when you hit the search button. However, on older PCs, the indexing process eats up too many resources and makes the PC remarkably slow. Note that if you are using a Windows PC with powerful configs, then disabling indexing will not make a considerable difference.
The reason I am recommending you to disable indexing is that having good performance all the time outweighs searching quickly once a day. So the bottom line is, if you are using an old PC with low configs, then go ahead and disable indexing to speed up Windows 10 PC.
Note: The popular myth is that disabling indexing turns off Windows search. But that is simply not true. You can still search on your Windows PC, however, it will be a tad slower.
- Open “My Computer” and right-click on the “C: drive”. Here, select “Properties”.
- Now, uncheck “Allow files in this drive to have contents indexed” at the bottom. After that, click the “Apply” button.
- On the next screen, choose “Apply Changes to drive C:, subfolders, and files” and click on “OK”.
- The C: drive will then start deindexing and will take some time to complete the task. The time depends on how long you have been using your PC. It may vary from 5 to 30 minutes.
- Now to completely disable indexing, open the Services window by pressing Windows and R keys. Here, type services.msc and hit Enter.
- On the Services window, look for “Windows Search” and right-click on it. Choose “Properties”.
- Here, click on the “Stop” button and then change the startup type to “Disabled”. Don’t worry, this will not disable Windows search, but only stop further indexing of files. Finally, click on the “OK” button and you are done.
13. Debloat Windows 10
Of late, Windows has become incredibly bloated with useless apps and services. These apps take up crucial RAM, processing power, and disk space. It significantly slows down the system, leaving you with a laggy mess. The sad part is that you can’t even uninstall these apps through the Control Panel. So, we are using Administrator privilege and Execution Policy as a workaround to remove such apps and services. Here are the steps to do it, which will finally speed up Windows 10 significantly. Note: We are using an automated PowerShell script to debloat Windows 10. It’s developed by a developer named Sycnex on GitHub. Also, make sure you are using Windows on your Administrator account for this to work.
- First up, download the Windows 10 Debloater ZIP file from the GitHub page. Click on the “Clone or download” button and then click on “Download ZIP”.
- Extract the ZIP file and open it. You will find three major files, but right-click on the “Windows10DebloaterGUI” file and select “Run with Powershell”.
- On the first run, it will ask if you want to grant Execution Policy permission to the script. Type “Y” and hit enter to allow the PowerShell script to run.
- Now Windows 10 Debloater window will open. Here, click on “Remove all bloatware”. It will start removing such apps and services.
- The process will take some time to complete so keep patience. Also, you will be prompted with many dialogues during the process to re-confirm your action. So keep a check on your PC during the process.
- After the debloating process is complete, simply restart your PC. Now Windows 10 will become completely bloat-free without unnecessary apps. You will notice a remarkable boost in your Windows 10 computer’s performance.
- Apart from this, I will also recommend you to click on “Disable Telemetry” to cut off all telemetry services in the background. This will significantly increase your computer speed running Windows 10.
14. Keep a Check on Background Processes
More often, some unknown processes keep running in the background and cause your Windows 10 PC to slow down. So make a habit to check the background process through the Task Manager whenever you feel the PC is not performing well. You can click on each label to sort the processes in descending order. If you find some rogue process eating up your Disk or CPU to an unusual degree, then end the process right away. Just right-click on the process and click on “End task”. And If some unnecessary app is causing the spike then consider uninstalling it altogether from the Control Panel. This way you will always be in control of your PC and it will eventually speed up your Windows 10 PC.
15. Use an Efficient Browser
Most of us use a web browser on our Windows 10 PC to browse the internet. In my case, I use Chrome all the time because I am deep into Google’s ecosystem. However, it is well-known that Chrome is a resource hogger. It eats up most of my computer resources, making it slow and overall laggy. If you are in a similar situation, then you can use a better browser, well suited to Microsoft’s ecosystem. Recently, Microsoft unveiled its Chromium-based Microsoft Edge browser, and it looks awesome. The performance is on par with Chrome, and unsurprisingly, it consumes less power and resources than Google Chrome. The best part is that you can install Chrome extensions on the new Edge browser, so you are not missing out on much. I have written a short guide on installing the Chromium-based Edge on Windows 10, so check it out. I am pretty sure that you might like it.
16. Switch to an SSD
I believe Windows 10 is a great operating system — almost as good as the macOS — but it has been marred by sloppy hardware over the years. Most of us use Windows 10 on a mechanical hard drive (HDD), which is quite slow, and further results in sluggish performance. However, swapping it with a modern-age solid-state drive (SSD) speeds up Windows 10 to a far greater degree. SSD is much faster than HDD because of its flash memory chip. The difference between SSD and HDD is simply day and night.
If you have done everything mentioned in this article and still your Windows PC is slow, it’s simply because of the old hardware. As they say, you cannot replace the hardware with software. You should consider replacing the HDD with an SSD. I am confident you will notice a sea-level change in daily operations and overall tasks. And in the future, always prefer an SSD laptop over an HDD one.
Speed Up Your Windows 10 PC Using These Tips
Well, that ends our exhaustive list of various ways to speed up Windows 10 even on PCs having just 4GB RAM. We started with some basics and have gone through the advanced steps as well. If you want to completely speed up Windows 10 without any bloatware, go through all the points mentioned in this article. In case you are not a pro user, you can skip debloating Windows 10 as it requires some technical knowledge of Windows 10. So, which pointers did you try out and what effect have you noticed in your computer’s speed? Share your experience in the comments below.